How To Connect Apple Tv To Iphone Remote
How to set up a 3rd gen apple TV and use your iPhone as a remote.
This is how to set up a 3rd gen apple TV
Prerequisites: knowledge of apple products, streaming services, and TVs
Difficulty Level: Member • Nerd • Platypus
Estimated Time: 30min
Expected Outcome: Apple TV is set up and can be used to consume streaming content.
Tools Required: Apple TV, TV, Wifi or Ethernet cable

Set up your Apple TV (3rd generation)
Follow these steps to set up your Apple TV.
Plug into power and connect your TV
Connect the power cord to your Apple TV and plug it in to a power outlet. Then connect your Apple TV to your TV with an HDMI cable.

Turn on your TV and select the input
Turn on your TV and click any button on the Apple Remote to see the setup screen. If you don't see the setup screen, check that you've selected the HDMI input that your Apple TV is connected to.
Select a language and connect to Wi-Fi
Use the remote that came with your Apple TV to select a language and connect to your home Wi-Fi network. To connect to the Internet using Ethernet, connect your Apple TV to your router with an Ethernet cable.
Then wait for your Apple TV to complete setup. Once setup is complete, you'll see the Home screen.
Change settings and check for updates
Go to Settings on your Apple TV to hide apps from the Home screen, change AirPlay settings, and check for new software updates.
To buy or rent movies from the iTunes Store or Apple TV app, go to Settings > iTunes Store and sign in with your Apple ID.
You can also sign in to iCloud to see your iCloud Photos and use Family Sharing on your Apple TV. Just go to Settings > iCloud and sign in with your Apple ID.
If you have two-factor authentication set up for your Apple ID and are asked to enter a verification code, learn what to do.
Set up the Apple TV Remote on your iPhone, iPad, or iPod touch
With the Apple TV Remote in Control Center, you can control your Apple TV or AirPlay 2-compatible smart TV with your iPhone, iPad, or iPod touch.
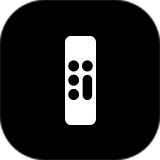
With the latest version of iOS and iPadOS, the Apple TV Remote is automatically added to Control Center — so you can quickly navigate and control your Apple TV or AirPlay 2-compatible smart TV right from the Lock screen on your device.
If you lost or don't have the remote that came with your Apple TV, learn what to do.

Set up the Apple TV Remote in Control Center
If you've set up your iPhone, iPad, or iPod touch to control your Apple TV, then the Apple TV Remote is automatically added to Control Center when you update to the latest version of iOS or iPadOS.
If you haven't set up your iPhone, iPad, or iPod touch to control your Apple TV or have an earlier version of iOS or iPadOS, you can manually add the Apple TV Remote to Control Center. Just go to Settings > Control Center > Customize Controls and tap![]() next to Apple TV Remote.
next to Apple TV Remote.
To use the Apple TV Remote with an AirPlay 2-compatible smart TV, add your smart TV to the Home app and assign it to a room.
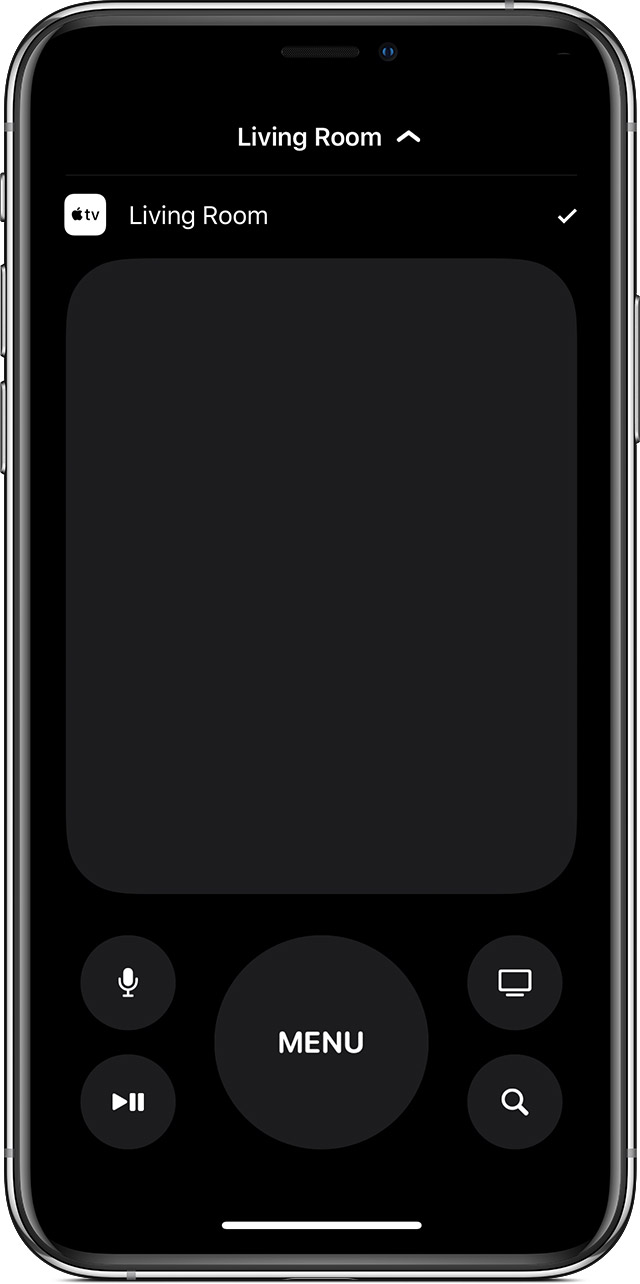
Then set up the Apple TV Remote in Control Center:
- Open Control Center:
- On iPhone X or later or iPad with the latest version of iOS or iPadOS: Swipe down from the upper-right corner of the screen.
- On iPhone 8 or earlier or iOS 11 or earlier: Swipe up from the bottom edge of any screen.
- Tap the Apple TV Remote.
- Tap your Apple TV or smart TV from the list.
- If you have an Apple TV 4K or HD, enter the four-digit passcode that appears on your TV screen into your iPhone, iPad, or iPod touch. If you have an Apple TV (3rd generation), enter the four-digit passcode that appears on your iPhone, iPad, or iPod touch into your Apple TV. Go to Settings > General > Remotes and select the name of your device to enter the passcode.
How To Connect Apple Tv To Iphone Remote
Source: http://kb.gizmocaresinc.com/how-to-set-up-a-3rd-gen-apple-tv
Posted by: hollowaylabody1945.blogspot.com

0 Response to "How To Connect Apple Tv To Iphone Remote"
Post a Comment